Ventoy بهترین ابزار بوت کردن سیستم عامل روی USB

وقت آن رسیده تا با همهٔ نرمافزارهای بوت کردن ISOها خداحافظی کنید! چرا که از این به بعد Ventoy را دارید. 🙂
ابزارهای مختلفی برای بوت کردن فایل ایزو وجود دارد. مثل ابزار رایت کردن ISO روی DVD و یا بوتیبل کردن آن روی فلشدیسک. امّا هر کدام از این ابزارها محدودیتها و ضعفهای خودشان را دارند.
چرا Ventoy؟
فرض کنید یک شغل خدماتی مثل نصب نرمافزار یا تعمیر سختافزار دارید و سیستمعاملها و دیسکهای ایزوی مختلفی را باید همیشه همراه خود داشته باشید. از ایزوهای Live لینوکس تا دیسکهای ریکاوری و Rescue Boot یا حتی ایزوهای ویندوز برای نصب روی دستگاههای شرکتها و سازمانهای مختلف.
تا قبل از خواندن این مقاله، برای این مسئله پیچیدگیها و دنگ و فنگ زیادی را تحمل میکردید. چرا که همهٔ این ایزوها را نمیتوان روی یک فلشدیسک Bootable کرد. هر ابزاری که در گذشته با آن کار میکردید، محدودیتهایی داشت. مثلاً ابزار Rufus تنها میتواند یک ISO را روی فلشدیسک بوتیبل کند. یا ابزار Yumi لیست محدودی از ایزوها را دارد و برای بوتیبل کردن هم محدودیت دارد. یا ابزارهای دیگر که هر کدام به اندازهای حرص من و شما را درمیآورند.
ممکن است بخواهید روی یک کامپیوتر ویندوز نصب کنید ولی نمیدانید که آن کامپیوتر از EFI پشتیبانی میکند یا فقط BIOS را میشناسد. حال آنکه با این ابزارها صرفاً میتوانید یکی از انواع EFI/BIOS را انتخاب کنید. به عبارتی برای هر ویندوز و سیستمعاملهای دیگر، به دو فلشدیسک نیاز دارید! و یا حتی بیشتر!
در اینجا، استفاده از ابزار Ventoy بسیار کاربردی به نظر میرسد. خلاصه بگویم؛ با این ابزار، فلش دیسک شما تبدیل به بستری برای بوت کردن هر مدل ایزو و ایمیج، با پشتیبانی از هر دو حالت EFI و BIOS میشود. آن هم به سادگی Copy و Paste کردن ایزو 🙂
نحوهٔ دانلود و استفاده
ابتدا نرم افزار Ventoy را از سایت رسمی آن دانلود کنید.
طبق گفتهٔ سایت رسمی، برای اطمینان از سالم بودن فایل نصبی، ابتدا Hash نسخهٔ مورد نظر خود را از طریق وبسایت Sourceforge بررسی کنید. یا میتوانید مستقیم از صفحه سورس فورج، فایل را دانلود کنید که خیالتان هم راحت باشد.
سپس براساس سیستم عاملی که دارید، نسخهٔ مربوط به ویندوز یا لینوکس را دانلود کنید. یکی از مزایای این ابزار، پشتیبانی از لینوکس میباشد.
بعد از دانلود، فایل فشرده را Extract کنید. سپس فلش دیسک خود را به کامپیوتر متصل کرده و فایل Ventoy2Disk.exe داخل پوشه را اجرا کنید. این ابزار نیاز به نصب ندارد و به صورت پورتابل قابل استفاده میباشد.
پیشنهاد: برای استفاده از این برنامه بهتر است از یک فلش دیسک با حافظهٔ بالا مثل ۶۴ گیگ یا حداقل ۳۲ گیگ استفاده کنید. به دلیل اینکه میتوانید کلی ISO مختلف را روی این فلش دیسک با این روش بوتیبل کنید و بهتر از خرید چند فلش دیسک میباشد. البته که اگر از ISOهای زیادی استفاده نمیکنید، فلش دیسک با حافظه کمتر هم جوابگوی نیاز شما خواهد بود.
نحوهٔ استفاده از ابزار Ventoy
بعد از آنکه ابزار را اجرا کنید، بلافاصله وارد اصل مطلب میشوید که همهٔ مراحل نیز به سادگی انجام خواهد گرفت.
اگر فلش دیسک خود را به دستگاه خود متصل کرده باشید، در این صفحه اسم آن و نام Drive Letter آن برای شما به نمایش در خواهد آمد. امّا اگر فلش را متصل نکردید، خب ابتدا متصل کرده و سپس برنامه را اجرا کنید. اگر متصل کردید امّا میبینید عه! چرا توی لیست نمایش داده نمیشود، از آیکن سبز رنگی که سمت راست تصویر میبینید برای Refresh کردن استفاده کنید تا برنامه، فلش شما را بشناسد.
نکته: اگر چند فلش به دستگاه متصل کردید، با دقت فراوان ابتدا فلش مد نظر خود را از لیست انتخاب کنید.
همانطور که در تصویر میبینید، من از نسخهٔ ۱.۰.۹۸ برنامه در زمان نوشتن این مقاله استفاده کردم. ممکن است برای شما نسخهٔ بالاتری باشد. در بخش Ventoy In Package به شما نشان میدهد که این نسخه شامل چه ویژگیهایی است. مثلاً قالب فرمت فلش را exFAT در نظر میگیرد و جدول پارتیشنبندی آن نیز از نوع MBR میباشد. امّا بهتر است که جدول پارتیشنبندی را به GPT تغییر دهید، چرا که در این حالت است که میتوانید فلش را، هم به صورت MBR در BIOS و هم به صورت GPT در EFI اجرا کنید. برای انجام این کار تصویر زیر را مشاهده کنید:
طبق مراحل بالا، از منوی Option و گزینهٔ Partition Style شما گزینهٔ GPT را انتخاب کنید. خروجی کار به شکل زیر میباشد:
حالا در بخش Ventoy In Package کلمهٔ GPT را مشاهده میکنید. فرمت را هم تغییر ندهید چرا که به طور مثال برای بوت کردن ایزوهای لینوکس شما نیاز به قالب فرمت FAT32 دارید، امّا برای بوت کردن ایزوهای ویندوز حتماً نیاز است که فرمت فلش شما NTFS باشد. پس exFAT را نگهدارید چرا که عملاً هر دو فرمت را با هم پوشش میدهد. همهٔ این انتخابها برای این است که فلش شما بتواند بوت کردن کلی ایزو با شرایط مختلف را یکجا برای شما فراهم کند.
از آنجایی که فلش متصل است و تنظیمات را هم اعمال کردیم و در بخش Status نیز کلمهٔ READY مشخص است، برای نصب Ventoy روی فلش اقدام میکنیم. کافی است دکمهٔ Install را کلیک کنید.
از شما میپرسد که فلش باید فرمت شود و تمام دادههای آن حذف شود. آیا موافقت میکنید؟ – خب مسلماً باید فلش شما خالی باشد و اگر اطلاعات حساسی دارید، ابتدا آنها را از روی فلش بردارید و دکمهٔ Yes را بزنید.
توسعه دهندهٔ این ابزار مثل من خیلی حساس و وسواسی است 🙂 برای بار دوم میپرسد آیا وکیل هستم که فلش را فرمت کنم؟ دوباره اخطار میدهد که اطلاعات حافظهٔ فلش حذف میشود. اینجا نیز از گزینه Yes استفاده کنید.
در کمتر از یک دقیقه، عملیات انجام میشود و Ventoy روی فلش دیسک شما نصب خواهد شد. اگر همهٔ مراحل را طبق آموزش انجام داده باشید و به حول قوه الهی به مشکلی برخورد نکنید، با پیام زیر روبرو خواهید شد:
و عملیات با موفقیت انجام شده و عملاً کار ما با این ابزار تمام است. در نهایت نیز خروجی برنامه به این شکل است:
حالا میبینید که سمت راست برنامه در بخش Ventoy In Device نیز همان اطلاعات را نوشته است. بنابراین Ventoy نسخهٔ ۱.۰.۹۸ با قالب فرمت exFAT و جدول پارتیشنبندی GPT روی فلش نصب شده است. ممکن است ماه های بعد بخواهید نسخهٔ جدیدتر Ventoy را نصب کنید. در این حالت کافی است بعد از اجرای نسخهٔ جدید گزینهٔ Update را بزنید تا نسخهٔ جدید وارد فلش شما شود.
نکته: میتوانید از بخش Option با استفاده از گزینهٔ Clear Ventoy در صورت نیاز، این ابزار را به صورت کاملاً اصولی از روی فلش خود حذف کنید.
این تصویر هم منوی مربوط به گزینهٔ Partition Configuration است. همانطور که قبلتر اشاره کردم، شما ترجیحاً به این منوها دست نزنید. مگر اینکه به واسطهٔ نیاز خاصی، قرار باشد تغییرات خاصی هم انجام دهید. امّا در حالت ایدهآل، همان تنظیمی که در برنامه میبینید، کاملاً راضی کننده است. تنها تنظیمی که باید انجام دهید تبدیل MBR به GPT است که در ابتدای آموزش عرض کردم.
مراحل پایانی و بوت کردن فلش دیسک
خب در اینجا کار ما با این ابزار تمام شده و میتوانیم از فلش دیسک خود استفاده کنیم. اگر از ابزار Disk Management ویندوز استفاده کنید، میبینید که درون فلش دیسک شما دو پارتیشن ساخته شده است. یکی برای نگهداری فایلهای ایزوی شما و دیگری مربوط به بوت فلش در حالت EFI. معمولاً ابزارهایی که ایزوها را روی فلش بوت میکنند، اگر از قابلیت جدول پارتیشنبندی GPT پشتیبانی کنند، حداقل ۲ پارتیشن ایجاد میکنند و این ابزار هم کار مشابهی را انجام داده است.
نکته: در ویندوز ۱۱ برای اجرای این برنامه باید «Create and format hard disk partitions» را جستوجو کنید. بعد میبینید که همان Disk Management اجرا خواهد شد. مایکروسافت حالش خوب نیست. 🙂
خب خب خب. همهٔ کارها را انجام دادیم به جز کار اصلی! کپی کردن فایل ایزوی مد نظر روی فلش دیسک. جالبترین مرحلهٔ این آموزش همین است. آیا میشد تصور کرد روزی برسد که فقط شما ایزو را روی فلش کپی کنید و آن را بوت کنید. نه آیا واقعاً تصور میکردید؟ واقعاً معضلی بود و خیلی خوشحالم که یک شیر پاک خوردهای این معضل را برای ما حل کرده است.
کار خیلی ساده است. شما هر فایل ISO را که دوست داشتید روی فلش کپی کنید. در پوشههای مختلف یا همه کنار هم و این دیگر سلیقهٔ شما است.
نکته: اصلاً به Extract کردن فایل ایزو نیاز ندارید. فقط کپی و خلاص!
پیشنهاد: من برای ایزوهای مختلف پوشه درست کردم، بنابراین محتویات داخل فلش دیسک تر و تمیز است. امّا شما را نمیدانم. هر جور صلاح میدانید عمل کنید.
حالا نوبتِ بوت کردن فلش دیسک فرا رسیده است. اینجا چند نکته را عرض میکنم. دلیل اینکه این ابزار از هر دو حالت BIOS و EFI پشتیبانی میکند، این است که برخی دستگاهها مثل PC و لپتاپهای بسیار قدیمی ممکن است اصلاً از قابلیت EFI پشتیبانی نکنند. در آن شرایط شما مجبورید که دنبال نصب سیستم عامل یا بوت یک ایزو به حالت BIOS/Legacy باشید. بنابراین مزیت این ابزار اینجا کاملاً مشخص میشود.
برخی از دستگاهها از هر دو حالت پشتیبانی میکنند که در تنظیمات BIOS آنها میتوانید آن را ویرایش کرده و مثلاً تنظیم کنید که فقط EFI بوت شود یا فقط BIOS بوت شود یا هر دو بوت شود.
اگر از حالت «هر دو» استفاده شود، حین بوت شما دو ردیف برای فلش دیسک خود میبینید. یک ردیف مربوط به بوت به صورت Legacy از طریق BIOS است که موقع نصب نیز دقت کنید که هارد دیسک شما که قرار است سیستم عامل روی آن نصب شود، از نوع MBR باشد. اگر از منوی بوت گزینهای که ابتدای آن EFI نوشته شده است را انتخاب کنید، منطقاً فلش شما به صورت EFI بوت شده و سیستم عامل هم باید روی هارد دیسکی که پارتیشنبندی آن GPT میباشد نصب شود. این نکته خیلی ضروری است.
پس ابتدا ببینید هارد دیسکی که قرار است سیستم عامل روی آن نصب کنید در چه وضعیتی میباشد و طبق آن فلش را بوت کنید. اگر هم صرفاً میخواهید به صورت زنده یک سری ISO را بوت کنید که خب در این شرایط تفاوتی نمیکند و تنها شرطش این است که مادربورد آن دستگاه بتواند از مدل بوت شما پشتیبانی کند. اگر حین بوت، شما هر دو گزینه را میبینید پس دیگر نگران هیچ چیز نباشید و کارتان را انجام دهید.
محیط برنامه Ventoy بعد از بوت کردن فلش دیسک
فلش دیسک خود را به دستگاه متصل کردهاید و بوت کردهاید. حال با تصویر زیر روبرو میشوید:
نکته: من فرض رو در این مقاله بر این گذاشتم که شما خوانندهٔ عزیز مطلب، نحوه بوت کردن فلش دیسک را میدانید. هرچند برای دوستانی که تا حالا اقدام به بوت کردن فلش دیسک نکردند، توضیحات کوتاهی ارائه میکنم. برای بوت کردن فلش دیسک باید یا از منوی بوت دستگاهتان استفاده کنید یا از منوی BIOS دستگاه. اگر با فشار دادن دکمهٔ DEL روی کیبورد وارد BIOS میشوید، آنجا میتوانید از بخش Boot، فلش را انتخاب کنید تا بوت شود. یا ترتیب آن را تنظیم کنید که مثلاً در حالت پیشفرض دستگاه از روی فلش بوت شود. به غیر از این حالت، شما میتوانید حین روشن شدن دستگاه، از دکمههایی مثل ESC، F12، F2 و امثال اینها -بسته به مدل مادربرد- استفاده کنید تا مستقیم به منوی بوت هدایت شوید و آنجا فلش را انتخاب کنید.
من این فلش دیسک را داخل Vmware بوت کردهام و متأسفانه تنها توانستم در حالت BIOS آن را اجرا کنم. اگر شما حین بوت از گزینه EFI استفاده کرده باشید، پایین صفحه کنار نسخه ۱.۰.۹۸ کلمهٔ UEFI را مشاهده میکنید که کاملاً قابل تشخیص است.
نکته: همانطور که در چند سطر قبل توضیح دادم، من ایزوها را داخل پوشهها گذاشتم، امّا اینجا همه کنار هم هستند. چرا؟ چون که Ventoy در حالت پیشفرض کل فضای فلش را اسکن کرده و هرچه ISO وجود دارد را به ترتیب حروف الفبا برای شما لیست میکند. که هم مزیت به شمار میرود هم عیب. مزیتش این است که همهٔ ISOها را حین بوت کنار هم دارید و ایزویی را از دست نمیدهید. عیبش این است که خب کسی که توی فلش پوشه درست کرده، چرا باید مجدد همه را اینجا کنار هم ببیند! به هر حال این نمای اصلی Ventoy بعد از بوت شدن میباشد.
اگر بخواهید محتویات فلش را به صورت پوشههایی که درست کردهاید مشاهده کنید، کافی است دکمهٔ F3 (TreeView) را روی کیبورد فشار داده و در این حالت ایزوها را داخل پوشههایشان ببینید. مثل تصویر زیر:
یک سری تنظیمات کاربردی دیگری هم وجود دارد که به آنها اشاره میکنم:
امکانات Ventoy
یکی از قابلیتهای جذاب Ventoy این است که شما با آن میتوانید محدودیتهای مایکروسافت برای ویندوز ۱۱ را دور بزنید. مثل غیرفعال کردن TPM یا غیرفعال کردن حالت اجباری ورود با حساب مایکروسافت و … ابتدا دکمهٔ F5 (Tools) را فشار دهید و وارد تنظیمات Temporary Contorl Settings شوید. تنظیمات پیشفرض همهٔ این قابلیتها را فعال کرده است.
دو گزینهٔ اول به صورت پیشفرض فعال هستند. گزینهٔ مربوط به Show secondary boot menu هم بهتر است مثل تصویر بالا روی شماره ۱ (به معنی فعال) باشد.
به امکانات دیگری نیز میتوانید دسترسی داشته باشید، مثل تغییر رزولوشن محیط بوت یا مشاهدهٔ اطلاعات سخت افزاری و …
حالا نوبت به بوت کردن یک ایزو میرسد. فرض میکنیم میخواهیم یک توزیع لینوکسی را بوت کنیم. با دکمهٔ ESC یا با استفاده از منوی «Return to previous menu» وارد صفحه اصلی Ventoy میشویم و حالا ایزوی مد نظر خود را انتخاب میکنیم. یکی از قابلیتهای جالب این است که برای هر ایزو، شما ۲ مدل بوت میبینید. مثلاً تصویر زیر را ببینید:
برای توزیعهای لینوکسی شما یک حالت برای بوت Normal و یک حالت برای بوت Grub2 میبینید. در اکثر اوقات شما از همان گزینهٔ اول استفاده کنید و بدون مشکل توزیع شما بوت خواهد شد. امّا اگر به هر دلیلی نتوانستید توزیع را بوت کنید، برگردید به این صفحه و حالا از گزینهٔ دوم (Grub2) استفاده کنید.
همین روند برای بوت کردن ایزوهای ویندوز نیز صدق میکند. برای ویندوز هم ۲ گزینه مشاهده میکنید. گزینهٔ اول Normal Mode و گزینهٔ دوم Wimboot Mode. باز هم شما در اکثر مواقع با گزینهٔ اول کارتان راه خواهد افتاد، امّا مثلاً من ویندوز ۱۰ را در حالت BIOS نتوانستم بوت کنم و مجبور به استفاده از گزینهٔ Wimboot شدم که بسیار راحت بوت شد و مشکلی نیز نداشتم.
سخن پایانی
این بود آموزش نسبتاً مفصل امّا ساده برای یکی از مفیدترین ابزارهایی که در کل عمرم دیدم. طولانی شد ببخشید. میتوانستم خیلی کمتر بنویسم امّا ترجیح دادم همهٔ نکات مهم و کاربردی را هم توضیح دهم که سخن ناگفتهای باقی نماند.
امیدوارم که از این ابزار به خوبی استفاده کنید و لذت آن را ببرید. 🙂
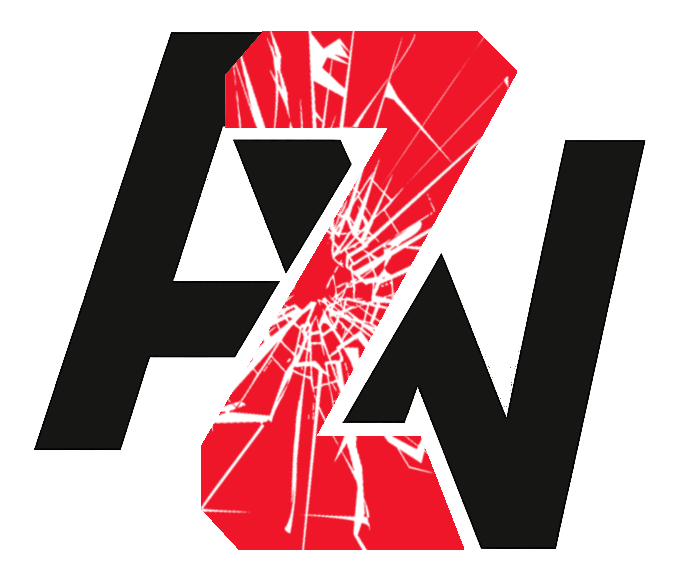
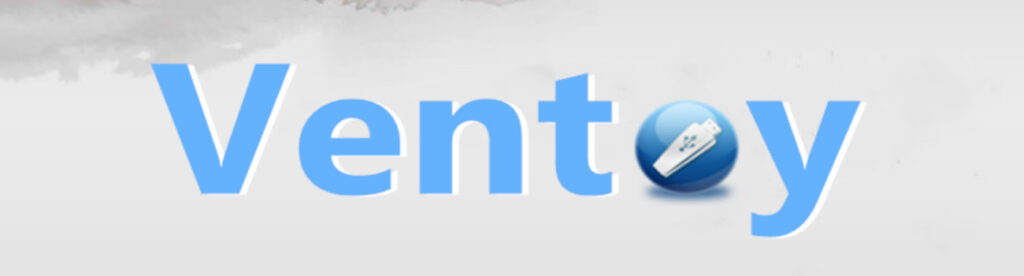
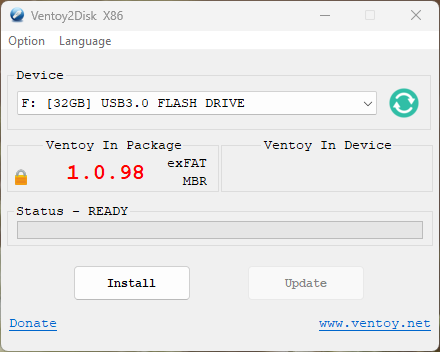
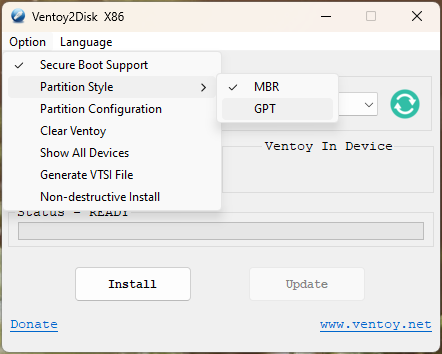
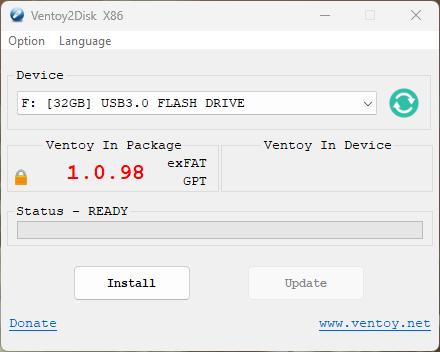
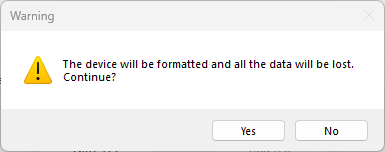
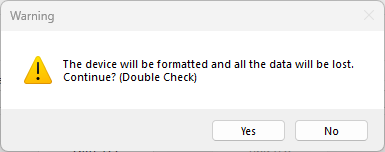
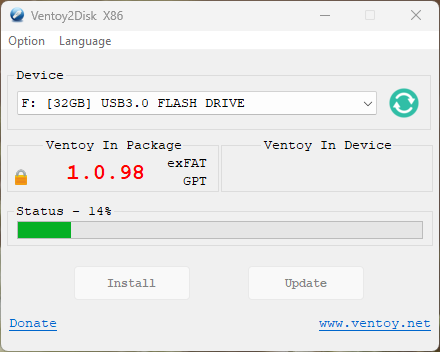
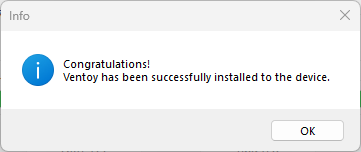
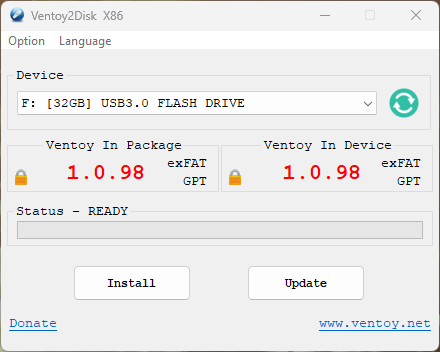
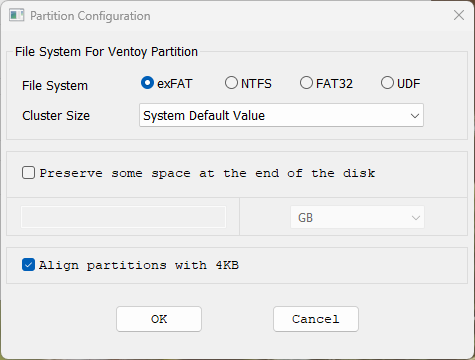

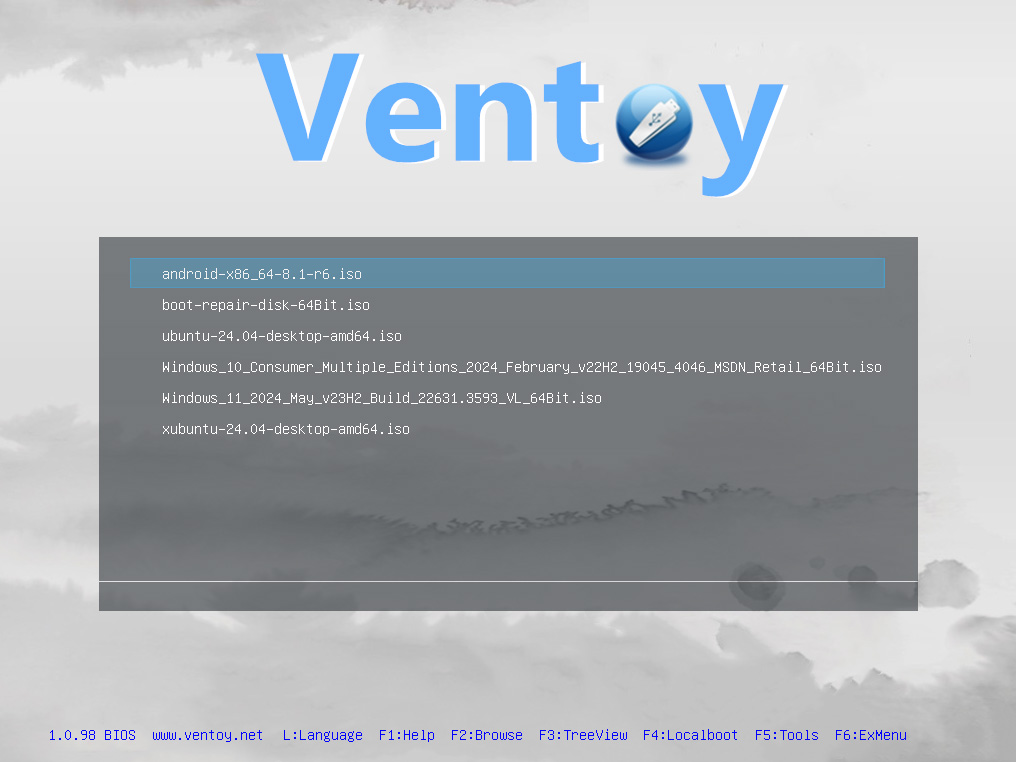
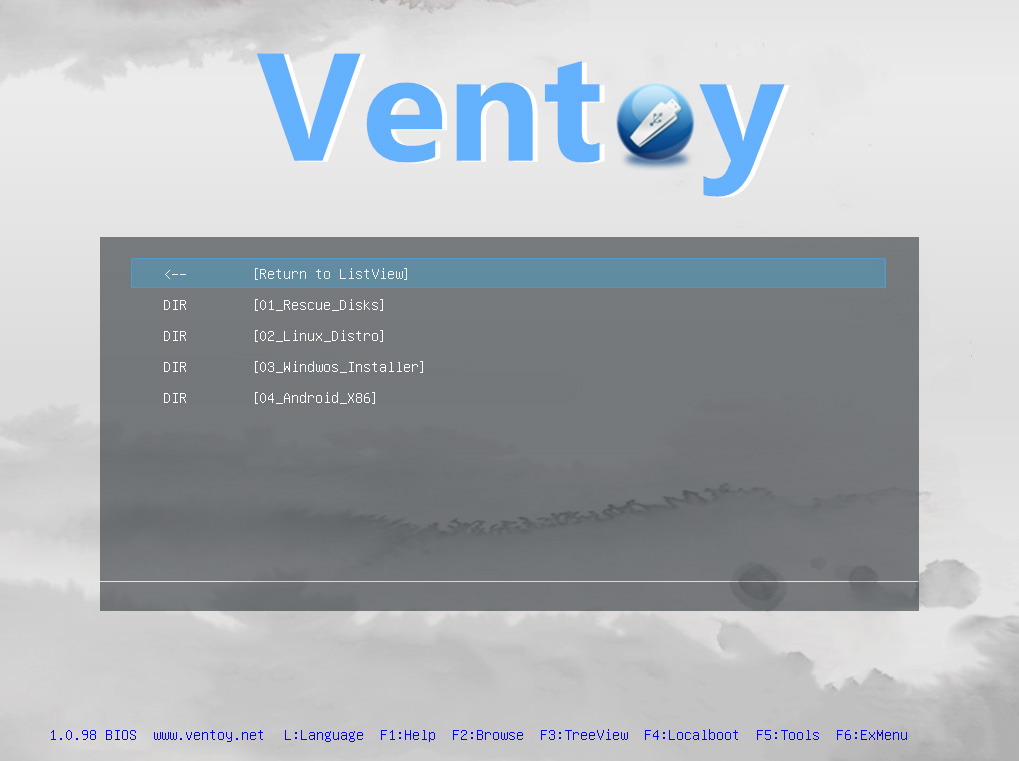
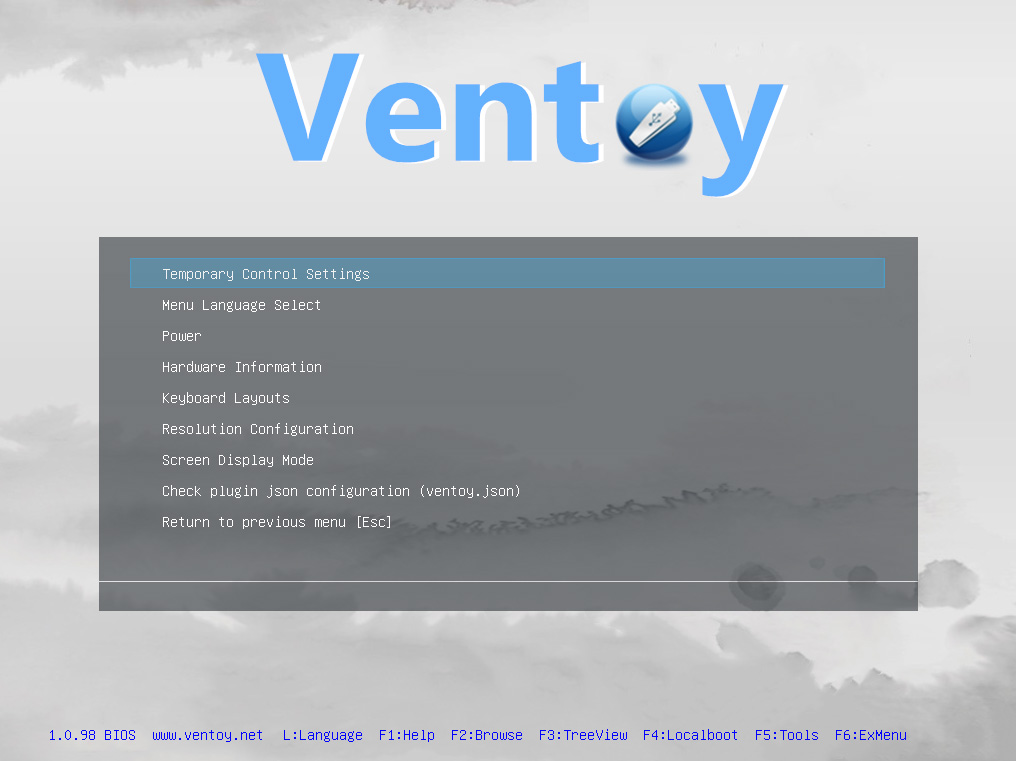
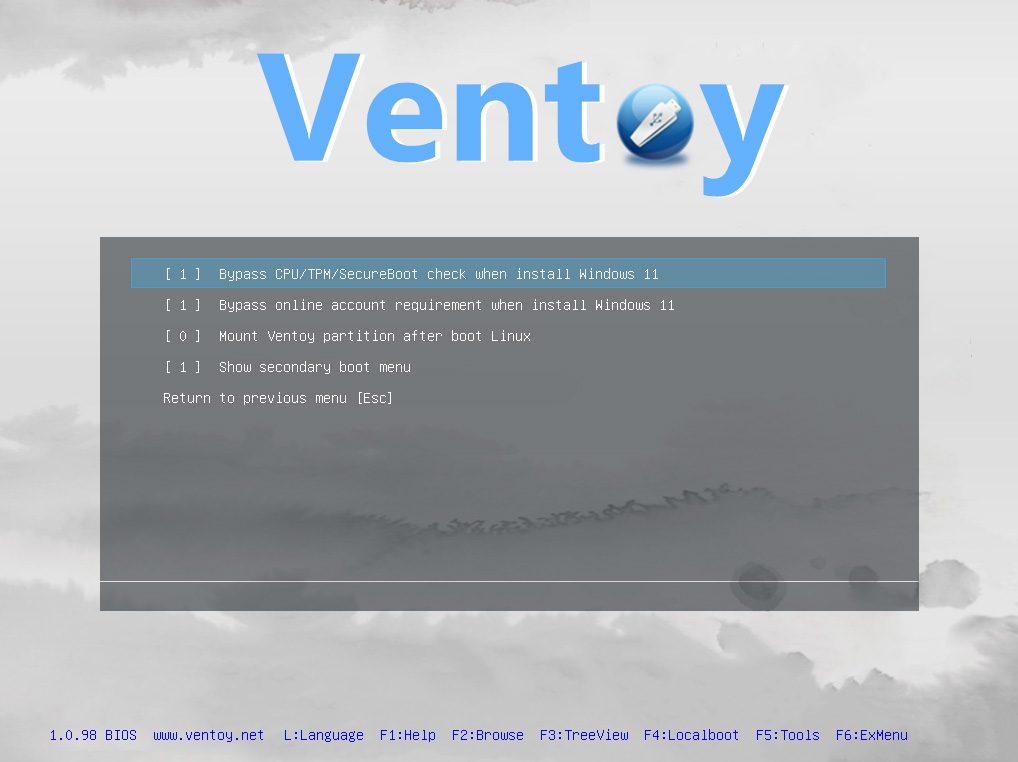
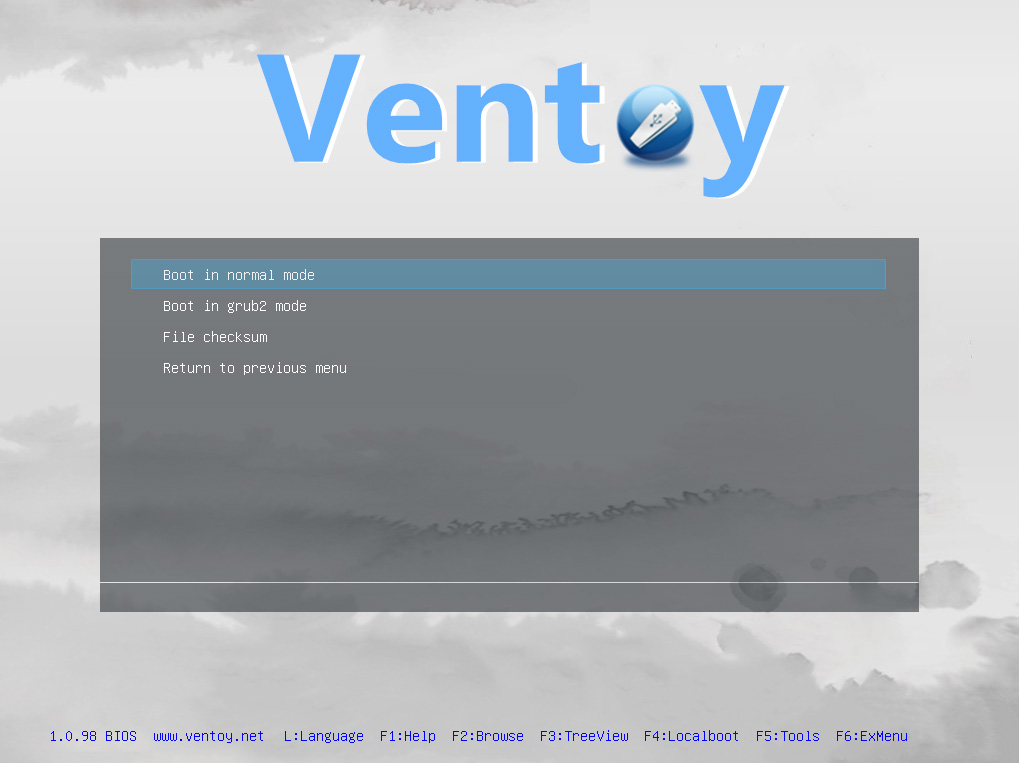
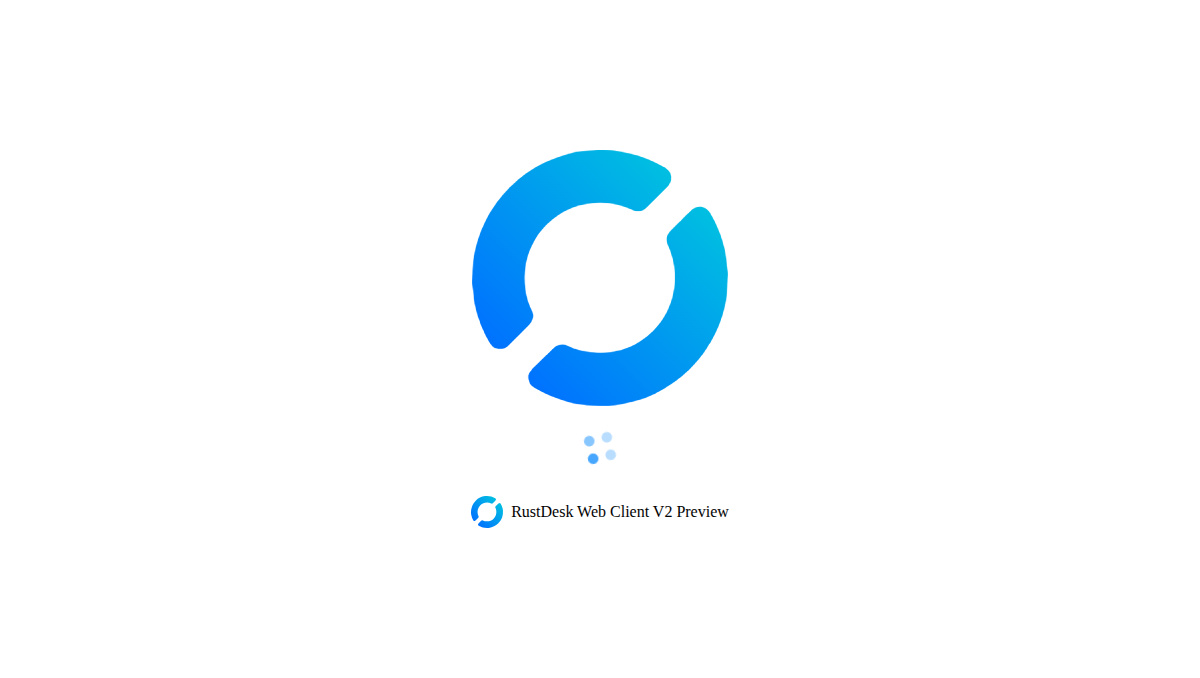
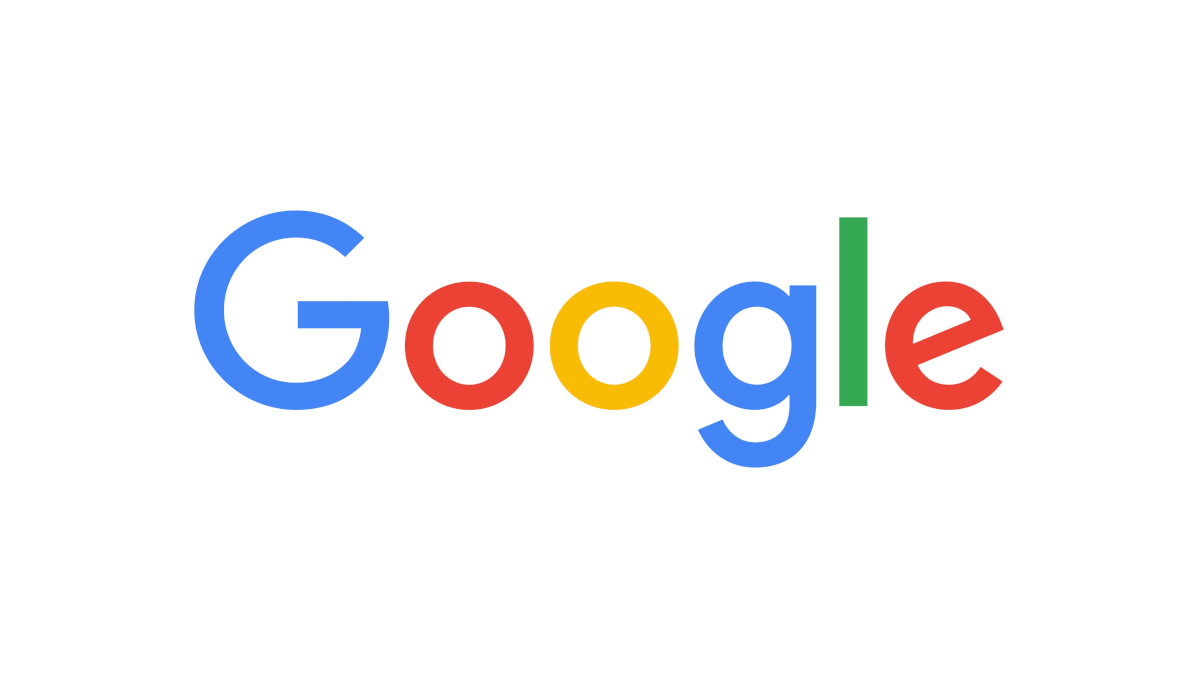
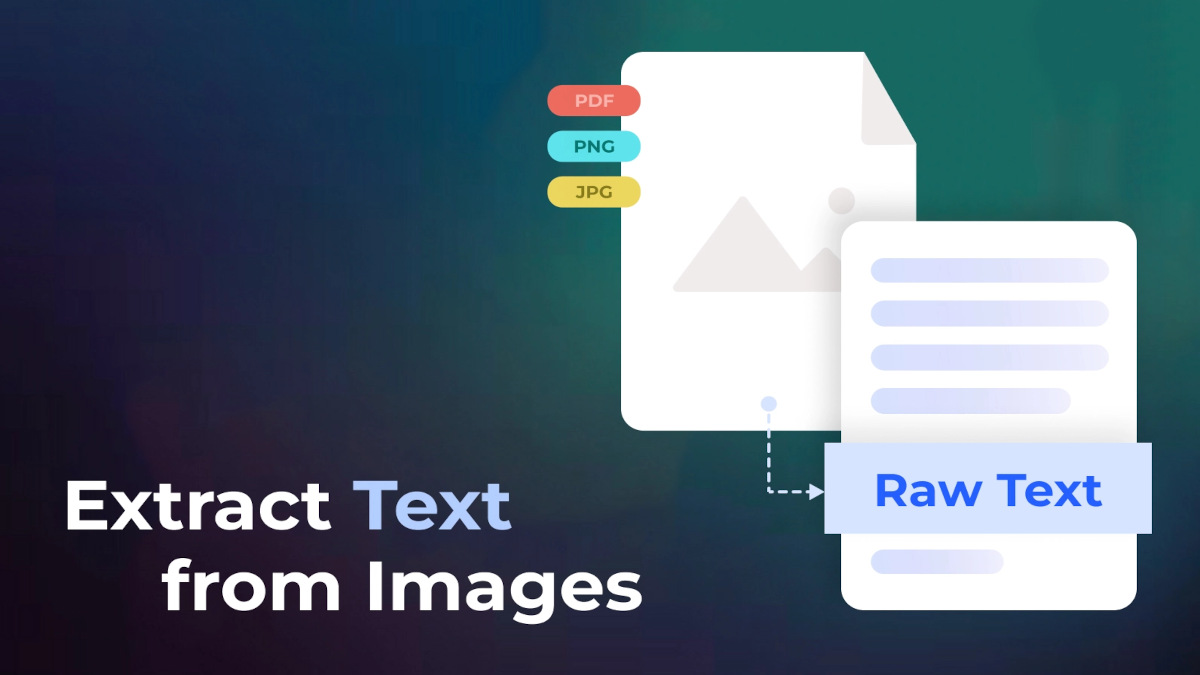

2 نظر
تشکر از شما جناب سعیدنژاد بابت این مقاله. چند بار قبلا خونده بودمش و دوباره اومدم و استفاده کردم.
خواهش میکنم. 🙂